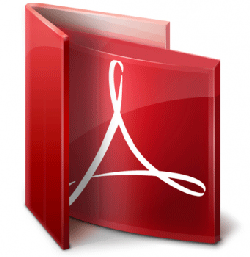چگونگی درج عکس و آپلود فایل در وبلاگ
خیلی مواقع شده که دوست داریم عکسی را به دلخواه از روی هارد کامپیوترمان به وبلاگ شخصی خود انتقال دهیم . برای این کار لازم است فضایی را برای نگهداری عکسها و فایلهای مورد نظر داشته باشیم تا آنها را از روی هارد کامپیوتر به آن فضا انتقال داده و در روی اینترنت مورد استفاده قرار گیرد و به همین نقل انتقال فایل از کامپیوتر به اینترنت آپلود گفته می شود .
وبه ادامه مطلب برید تا چند تا ترفند یادبگیرید وچگونگی درج عکس و آپلود فایل در وبلاگ را در آنجا ببینید
چگونگی درج عکس و آپلود فایل در وبلاگ
خیلی مواقع شده که دوست داریم عکسی را به دلخواه از روی هارد کامپیوترمان به وبلاگ شخصی خود انتقال دهیم . برای این کار لازم است فضایی را برای نگهداری عکسها و فایلهای مورد نظر داشته باشیم تا آنها را از روی هارد کامپیوتر به آن فضا انتقال داده و در روی اینترنت مورد استفاده قرار گیرد و به همین نقل انتقال فایل از کامپیوتر به اینترنت آپلود گفته می شود .
اما این فضا را چگونه باید تهیه کرد ؟ اگر شما می خواهید فضایی مطمئن داشته باشید بهترین راه این است که به تنهایی یا به اتفاق چند دوست که در امر وبلاگ نویسی فعالیت دارند یک فضای ارزان قیمت تهیه کنید و عکسها و فایلهای خود را بر روی آن فضا آپلود نمایید ولی شاید بنا به دلایلی با این نظر موافق نباشید و دوست داشته باشید از فضایی رایگان استفاده کنید اما قبل از معرفی فضای رایگان این نکته را یادآور شوم که فضاهای (هاست) رایگان چون در قبال آپلود فایلهایتان از شما پولی دریافت نمی کنند پس مسئولیت عکسها و فایلهای شما را نمی پذیرند و مانند سایتfree-host پس از مدتی بسته می شوند و کاربر بیچاره مجددا باید در فکر جایی مناسب برای آپلود عکسهایش باشد و عکسهایی را هم که قبلا آپلود کرده بود از بین می رود اما با این توصیف باز هم اکثر وبلاگ نویسان از فضاهای رایگان استفاده می کنند .
اما من برای شما فضایی بسیار آشنا را در نظر گرفتم . فضایی که اکثر وبلاگ نویسها روی این هاست فایلهای خودشان را آپلود می کنند و خوب جواب پس داده البته بعضی مواقع دچار مشکلات کوچکی می شود اما هنوز هم بهترین هاسته موجوده . پس برای یاد گیری من هاستhttp://www.sharemation.com را برای شما پیشنهاد می کنم که به شما فضای مجانی ارائه می دهد .
برای ثبت نام در سایت sharemation ابتدا به آدرس http://www.sharemation.com مراجعه می کنیم در این آدرس صفحه ای باز می شود . فقط کافیست برای ورود به سایت کلید Enter را بزنید تا صفحه اصلی سایت برای شما باز شود و یا می توانید روی گزینه Enter sharemation here کلیک نمایید تا صفحه اصلی باز شود. برای ورود به سایت احتیاج به User Name و Password دارید . مانند پرشین بلاگ شما باید در این سایت ثبت نام نمایید تا User Name و Password به شما تعلق گیرد. برای ثبت نام گزینه Create new accoount را کلیک می نماییم .
اولین گزینه در صفحه ثبت نام User Name شماست که بهتر است همان نام وبلاگتان باشد و یا هر نامی که دوست دارید می توانید به عنوان User Name انتخاب کنید .گزینه دوم یعنی display nameمیتواند نام شما باشد و یا هر اسمی را به دلخواه میتوانید در آن قرار دهید در قسمت سوم هم می توانید ایمیل خود را وارد نمایید . بخش بعدی متعلق به پسوورد است همانطور که در تصویر می بینید دو بار باید پسوورد خود را که می تواند ترکیبی از ارقام و حروف باشد را وارد می نمایید. بخش بعد مربوط به تنظیماتی از قبیل زبان و ساعت است که بصورت دلخواه می توانید تنظیم نمایید و ساعت را هم می توانید روی گزینه Asia/tehran قرار دهید و در آخر هم دکمه I Accept را کلیک می کنیم اگر مراحل ثبت نام را درست انجام داده بودید و یا اینکه User Name شما تکراری نبود به شما اعلام می کند که مشخصات برای ایمیل شما فرستاده شد .
User Name و Password شما به آدرس ایمیلتان فرستاده می شود شما باید وارد ایمیلتان شوید در آنجا یک لینک همراه با User Name و Password برای شما فرستاده شده است شما حتما باید از طریق آن لینک برای اولین بار وارد سایت شوید تا بتوانید دفعات بعد به وسیله User Name وPassword تان وارد فضای مخصوص خود شوید شما از طریق لینک مورد نظر به فضایی که برای شما اختصاص داده شده است هدایت می شوید.
وقتی از طریق لینک وارد سایت شدید صفحه ای باز می شود و شما برای آپلود عکسهای خود باید روی گزینه Upload کلیک نمایید تا شما به صفحه ویژه آپلود عکس و فایل هدایت شوید .
هر تعداد عکس و یا فایلی را که می خواهید در این صفحه می توانید آپلود کنید.
پس از انتخاب کردن فایلهای مورد نظر به تعداد دلخواه برای آپلود عکسها بر روی اینترنت گزینه OK کلیک کنید تا تصاویر مورد نظر شما آپلود شود .
پس از آپلود فایلها شما به صفحه اصلی باز گردید . فایل مورد نظر شما که حالا آپلود شده است از دید دیگران پنهان است و فقط شما با وارد کردن Password خود می توانید از آن استفاده کنید اما برای اینکه شما این عکس را برای همه کاربران فعال کنید بر روی آیکنی که در جلو هر عکس و یا فایل بصورتی یک دست نمایش داده شده است، کلیک کنید. پس از کلیک شما به صفحه ای هدایت می شوید در این صفحه تگ مورد نظر را باید علامت گذاری کنید تا این عکس قابل رویت برای همگان باشد و سپس گزینه Apply Now را کلیک نمایید تا فعالیت انجام شده ثبت گردد.
اما برای اینکه آدرس عکس یا فایل را بیابید روی نام فایل کلیک نمایید تا شما به صفحه ای که عکس یا فایل آپلود شده بروید .ابتدا آدرس سایت sharemation و سپس UserName انتخابی شما خواهد بود و بعد از آن هم نام فایل شما خواهد بود. آدرس تمامی فایلهای آپلود شده بدین صورت خواهد بود .
چهار ترفند رجیستری مفید و کاربردی!
غیرفعال کردن برگهها ( Tab ) در Display Properties
وقتی بچهها یا افراد ناوارد یاد میگیرند که چگونه Disp Prp شکل و ظاهر سیستم را تغییر میدهد، گاهی وقتها تغییرات نابجایی را در کامپیوترهایی که مشترک هستند، ایجاد میکنند. میتوانید با اضافه کردن یک متغیر در
HKEY-CURRENT-USER \ Software \ Microsoft \ Windows \ CurrentVersion \ Policies \ System
تغییرات پیکربندی Disp Prp را متوقف کنید. به تناسب مورد، یک مقدار DWORD ایجاد کنید و دادهِ آن را برابر با یک قرار دهید. برگههای Themes ، Desktop ، ScreenSaver و Setting به ترتیب با مقادیری به نام NoThemesTab ، NoDispBackgroundPage ، NoDispScrSavPage وNoDispSettingsPage متوقف میشوند. مقدار NoDispAppearance هم برگهِ Themes و همAppearance را متوقف میکند. مقدار NoDispCpl هم به طور کل، کادر Disp Prp را تعطیل میکند.
جلوگیری از تغییر Background
در IE وقتی روی تصویری راست کلیک کرده و گزینهی Set as background را انتخاب میکنید،background تغییر میکند. برای جلوگیری از چنین کاری در کادر محاورهای Run تایپ کنیدRegedit و مسیر زیر را دنبال کنید:
HKEY-CURRENT-USER \ Software \ Microsoft \ Windows \ CurrentVersion \ Policies \ ActiveDesktop
و یک مقدار DWORD به نام NoChangingWallpaper ایجاد کنید و مقدار آن را یک قرار دهید. توجه داشته باشید این تنظیم فقط برای ویندوز XP است و حتما باید یک عکس را به عنوانBackground انتخاب کنید، نه گزینهی None (ولا غیر)
نکته: نسخهی پشتیبان از رجیستری یادتون نره !
اجرای برنامه از طریق کادر محاورهای Run
برنامههایی مثل Regedit و Msconfig را میتوان از طریق کادر محاوره ای Run و بدون نوشتن مسیر آنها اجرا کرد. اما برای اجرای سایر برنامهها، به این شکل، باید یک کلید به رجیستری اضافه کنیم. مسیر زیر را دنبال کنید:
HKEY-LOCAL-MACHINE \ Software \ Microsoft \ Windows \ CurrentVersion \ Policies \ App Paths
حالا یک کلید که نام آن همان نام فایل اجرایی است، اضافه کنید. برای مثال Myprog.exe .مقدار آنرا برابر آدرس کامل برنامه قرار دهید، در مثال ما C:\Program Files\Myprog\Myprog.exe .همچنین میبایست یک String Value ایجاد کنید که آدرس آن فقط قسمتی از محل مورد نظر شماست که در مثال ما این آدرس میباشد: C:\Program Files\MyProg
نکته: نسخهی پشتیبان از رجیستری یادتون نره!
توقف Compression
ابزار DiskCleanup در پارتیشنهای NTFS فایلهای قدیمی را برای ایجاد فضای بیشتر فشرده میکند. امّــا محاسبهی ذخیرهسازی و انجام عملیات فشردهسازی زمان زیادی طول میکشد و در بعضی موارد سیستم قفل میکند. اگر چنین اتفاقی میافتد و یا شما هم مثل من آدم صبوری نیستید، برای از کار انداختن Compression مسیر زیر را دنبال کنید:
HKEY-LOCAL-MACHINE \ Software \ Microsoft \ Windows \ CurrentVersion \ Explorer \ VolumeCaches \ Compress Old Files
نکته: نسخهی پشتیبان از رجیستری یادتون نره!
 در ویندوز ها قابلیتی وجود دارد که سیستم عامل می تواند توسط آن دیسک موجود در درایو را تشخیص بدهد که به آن AutoRun می گویند. در محیط ویندوز وقتی که دیسکی را در درایو قرار می دهید، سیستم عامل دنبال فایلی به نام AUTORUN.INF می گردد که فایل متنی است که می توانید آن را با Note Pad ایجاد کنید.
در ویندوز ها قابلیتی وجود دارد که سیستم عامل می تواند توسط آن دیسک موجود در درایو را تشخیص بدهد که به آن AutoRun می گویند. در محیط ویندوز وقتی که دیسکی را در درایو قرار می دهید، سیستم عامل دنبال فایلی به نام AUTORUN.INF می گردد که فایل متنی است که می توانید آن را با Note Pad ایجاد کنید.
توانایی های فایل AUTORUN.INF چیست؟
1- مسیر و نام برنامه های اجرایی را نشان می دهد تا به صورت خودکار بعد از این که دیسک را در درایو قرار دادید اجرا شود.
2- آیکون مورد نظر را به جای آیکون پیش فرض درایو قرار می دهد.
3- متن مورد نظر را به جای متن پیش فرض می گذارد.
یک فایل AUTORUN.INF چگونه به وجود می آید؟
برای این که فایل را به وجود بیاورید، می توانید از برنامه ی Note Pad استفاده کنید. بعد از این که فایل را درست کردید باید پسوند فایل را از TXT به INF تغییر دهید. البته باید توجه داشته باشید که حتما در خط اول فرمان [ AutoRun ] را بنویسید.
نکته : هر دستور را در خط جدا بنویسید.
اگر می خواهید بدانید که دیسکی که در درایو شما هست، فایل AUTORUN.INF را دارد یا نه، باید بر روی آیکون آن در درایو کلیک راست کنید، اگر در منوی آن گزینه ی AutoRun باشد یعنی دیسکتان فایل AUTORUN.INF را دارد.
اگر در این منو Open را بزنید، می توانید بدون اجرا کردن AutoRun محتویات داخل دیسک را ببینید. ولی اگر گزینه ی AutoPlay را بزنید، سیستم عامل با استفاده از برنامه ی AutoRun.EXE فایل AUTORUN.INF داخل دیسک را می خواند و دستورات داخل آن را اجرا می کند.
نکته : از فایل AUTORUN.INF برای این که یک برنامه ی مشخص در درایو به طور خودکار اجرا شود استفاده می شود.

چگونه از اجرای خودکار AUTORUN.INF جلوگیری کنیم؟
برای این کار بعد از این که دیسک را در درایو گذاشتیم، کلید Shift را پایین نگه می داریم.
دستورهای مربوط به فایل AutoRun.INF برای به وجود آوردن یک فایل AutoRun.INF
1- Icon
این دستور برای تعیین آیکون درایو مورد نظر به جای آیکون پیش فرض استفاده می شود.
[ Icon=iconfilename ], [index]
توضیحات:
Iconfilename: اسم یک فایل است که با یکی از پسوندهای ICO، DLL، BMP و یا EXE مشخص می شود.
اگر فایل بیشتر از یک آیکون داشته باشد، می توانید از پارامتر index ( از 0 تا N ) آیکون مورد نظر را مشخص کنید.
مثال زیر آیکون 7 را از فایل Icon.exe نشان می دهد.
6Icon=Icon.exe,
2- Label (برچسب)
با این دستور می توانیم متن مورد نظر را جایگزین Label پیش فرض درایو کنیم.
Label=Label Text
مثال:در این جا با این دستور می توانیم متن "OstadeIT" را جایگزین Label پیش فرض درایو کنیم.
Label=OstadeIT
3- Open
با این دستور می توانیم مسیر یک فایل را تعیین کنیم تا وقتی دیسک را در درایو می گذاریم به صورت اتوماتیک اجرا شود.
[ . . . [ 2 [ param1Open=[exepath\] exefile [param]
نام ، همان فایل اجرایی است که وقتی دیسک را در درایو قرار دادید می خواهید به طور اتوماتیک اجرا شود. اگر فایل اجرایی در شاخه ی اصلی درایو باشد، می توانید فقط نام فایل را بنویسید، اگر این طور نباشد باید مسیر را به طور کامل بنویسید.

چگونه یک مادربورد جدید نصب کنیم؟
راستش اولین باری که می خواستم یک سیستم را مونتاژ کنم چیزی در مورد اسمبل قطعات کامپیوتری نمی دونستم، اصلا قطعات را لمس هم نکرده بودم. رفتم داخل یک شرکتی برای کارآموزی و روز اول قطعات و کیس را گذاشتن جلوی من و یک توضیح مختصری دادن گفتن شروع کن. اولش ترسیدم که قطعات را اشتباه جا بزنم ولی بعدش همه را سر جاشون گذاشتم و خدا را شکر اتفاقی هم نیفتاد. حالا برای شما توضیح می دهم که چطوری این کار را انجام دهید و ببینید که چقدر راحت انجام می شود.
هترین بخش درباره ی سخت افزار کامپیوتر این است که آن ها سر جای خودشون نصب شده باشند، آنها جاهای مشخصی دارند که نصب بشوند؛ مگر اینکه شما بخواهید آزمایش کنید که جاهایشان را تغییر دهید. من در این مقاله، سعی می کنم به شما بگویم که چگونه مهم ترین قطعه ی سخت افزاری یعنی مادربورد را نصب کنید و به شما توصیه می کنم که هر قطعه را حتما سر جای خودش نصب کنید.
حالا می بینیم که چه چیزهایی لازم داریم. روشن است که ما برای شروع یک مادربورد نیاز داریم. نیازهای بعدی ما یک جعبه (کیس) و یک پردازنده ی مرکزی (CPU) است.
برای این که شما خودتان بتوانید کامپیوترتان را مونتاژ کنید، باید یک مجموعه ی کامل از پیچ گوشتی هایی را که لازم دارید داشته باشید. برای اینکه از مادربوردتان قبل از شروع نصب مراقبت کنید 2 مورد مهم را باید رعایت کنید که عبارتند از:
 باید چک کنید که آیا CPU شما با مادربوردتان سازگار است.
باید چک کنید که آیا CPU شما با مادربوردتان سازگار است.
 باید چک کنید که آیا اندازه ی کیس تان برای مادربورد مناسب است.
باید چک کنید که آیا اندازه ی کیس تان برای مادربورد مناسب است.
یکبار دیگر مواردی را که در بالا نامبرده شد را بررسی کنید، حالا شما آماده هستید که مونتاژ را شروع کنید.
پنل محافظ اصلی ورودی/خروجی
اجازه دهید که با پَنِل محافظ اصلی ورودی/خروجی شروع کنم. اول، ما نیاز داریم که پَنِل اصلی محافظ ورودی/خروجی را که فقط در جعبه ی مادربورد وجود دارد را بررسی کنیم، باید ببینیم که آیا سوکت های پورت ورودی/خروجی با مادربورد سازگار است یا نه.
مادربوردهایی که توی بازار مشتری بیشتری دارند، معمولا مثل یک بازی کامپیوتری کامل یا پورت های صدای کامل ویژگی های جدیدی دارند. پس، احتمال دارد که پَنِل محافظ ورودی/خروجی که توی جعبه ی مادربوردتان است با سوکت های پورت ورودی/خروجی یکی نباشد. فقط پَنِل محافظ ورودی/خروجی که در جعبه ی مادربوردتان است می تواند مادربورد را در کیس ثابت نگه دارد. مطمئن باشید وقتی که مادربورد و پَنِل محافظ ورودی/خروجی در جعبه ی مادربورد قرار دارند هیچ فشاری به آن ها وارد نمی شود. فقط در صورتی فشار به آن ها وارد می شود که یا در بیرون از جعبه باشند و یا به طور صحیح در جعبه قرار نگرفته باشند.

پردازنده (CPU)
مرحله ی بعدی که بسیار مهم هم هست نصب پردازنده (CPU) روی مادربورد است. این کار بسیار ساده ای است، در موقع نصب پردازنده دقت بیش تری داشته باشید چون پردازنده یک شیء خیلی حساس است. سوکت پردازنده را در مادربورد به راحتی می توانیم تشخیص بدهیم. معمولا در کنارش یک گیره ی پلاستیکی دارد. به راحتی بازوی پلاستیکی را بلند کنید و گیره ی سوکت را باز کنید، این تمام کاری است که شما باید برای نصب پردازنده انجام دهید. حالا، باید پردازنده تان را چک کنید. پردازنده ی خوب پین هایی دارد که در زیر آن قرار دارد، ولی یک گوشه از آن معمولا پین ندارد که با یک نشانه ی مثلثی شکل نشان داده شده است. پردازنده را با سوکتش جفت کنید و آن را روی سوکت قرار دهید. باید درست روی سوکت قرار بگیرد، حالا گیره ی پلاستیکی را برای قفل کردن CPU پایین آورید. این نکته را یادتان باشد که قبل از این که مادربرد را روی کیس نصب کنید حتما پردازنده را جا بزنید بعد مادربرد را روی کیس نصب کنید.

کیس (Case)
مرحله ی بعدی جاسازی مادربرد روی کیستان است. کیس ها توسط شرکت های گوناگونی ساخته شده اند که معمولا پیچ هایی دارند که با مادربورد جور است. پایه ی مادربورد در کیس، به درستی با پَنِل ورودی/خروجی تنظیم شده است. یکبار دیگر بعد از اینکه به درستی مادربورد را تنظیم کردید مادربورد را نصب کنید. باید بدانید که کیس یک کلید پاور دارد که برق را به تمام اجزاء گوناگون کامپیوتر می رساند. مادربوردهای قدیمی شبیه ATX، معمولا یک کانکتور (بست) 20 پین ATX دارند، در حالی که مادربوردهای جدید از کابل های هادی و برق 12 ولت استفاده می کنند و از اتصالات مخصوص ساخته شده اند که به مادربوردتان اجازه می دهد که از منبع تغذیه به درستی استفاده کند.

هم چنین شما به یک کلید برای منبع تغذیه نیاز دارید که کانکتور اختصاصی آن معمولا با PW-SW نشان داده می شود و روی مادربورد قرار دارد. در نهایت پاور را به مادربورد متصل کنید و وقتی که از درست کار کردن آن مطمئن شدید، پیچ های روی مادربورد را محکم ببندید تا در جای خودش ثابت شود. توجه داشته باشید که قبل از اینکه مادربورد را روی کیس محکم کنید از درست کار کردن آن مطمئن باشید.
مونتاژ کردن همه ی قطعات سخت افزاری روی کیس کار سختی نیست، فقط باید با دقت زیاد انجام دهید. حواستان باشد که کابل های پاور و داده (DATA) را در جاهای خودشان نصب کنید.
خوب ، ملاحظه کردید که چقدر راحت می توانید یک مادربورد یا هر قطعه ی سخت افزاری دیگر را روی کیس نصب کنید و کار مونتاژ یا ارتقاء کامپیوترتان را خودتان انجام دهید.
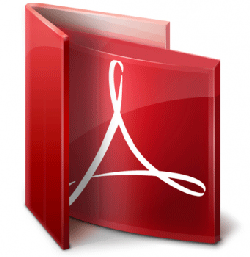
PDF چیست؟
PDF فرمتی است که برای کتاب های الکترونیکی استفاده می شود و نسبت به فرمت های دیگر مثل Doc برتری دارد چون وقتی از کامپیوتری به کامپیوتر دیگر انتقال می یابد نظم نوشته های آن به هم نمی ریزد.
به هر حال، در بسیاری از مواقع کسانی که فایلی را می گیرند ترجیح می دهند که فایل را به صورت PDF بگیرند، چون ممکن است در کامپیوتری که می خواهند از آن فایل استفاده کنند نرم افزار سازنده ی فایل وجود نداشته باشد.
چگونه PDF بخوانیم؟
برای این که بتوانیم یک فایل PDF را بخوانیم باید از نرم افزار Adobe Acrobat Reader استفاده کنیم. این نرم افزار را می توانیم از سایت www.Adobe.com/acrobat به راحتی download کنیم.
برای download کردن یک فایل PDF به جای آن که روی لینک آن کلیک کنیم، بهتر است ابتدا کلیک راست کنیم و بعد Save target as را انتخاب کنیم تا فایل بر روی کامپیوترمان ذخیره شود تا به راحتی بتوانیم آن فایل را باز کنیم و اطلاعات درونی اش را ببینیم.

چگونه فایل PDF بسازیم؟
چند راه برای ساختن فایل PDF داریم. هر فایلی که بتوانیم چاپ کنیم را می توان به PDF تبدیل کرد. بنابراین می توانیم فایل های مختلف را به PDF تبدیل کنیم تا دیگران برای دیدن فایل های ما نیازی نداشته باشند که نرم افزارهای مختلف را نصب کنند. یکی از راه های ساختن PDF استفاده از نرم افزار Adobe Acrobat است. توجه کنید که این نرم افزار با Adobe Acrobat Reader تفاوت دارد. Reader فقط می تواند فایل PDF را بخواند ولی Adobe Acrobat که بعضی اوقات Adobe Acrobat Writer هم نامیده می شود، هم می تواند فایل های PDF را بخواند، هم می تواند ویرایش کند و هم فایل های PDF ایجاد کند.
اگر فایل های PDF را با نرم افزار Adobe Acrobat باز کنیم می توانیم آن ها را تغییر بدهیم. برای ساختن فایل PDF و تبدیل فایل های دیگر به PDF از Adobe Distiller که به همراه Adobe Acrobat نصب می شود هم می توانیم استفاده کنیم.
البته نرم افزار Adobe Distiller بدون Adobe Acrobat هم نصب می شود و می توانیم فقط از آن استفاده کنیم در این صورت برای خواندن فایل های PDF باید Adobe Acrobat Reader را هم نصب کنیم.
اگر نرم افزار Adobe Distiller را نصب کنیم چاپگری با همین نام بر روی کامپیوتر نصب می شود که هر فایلی را که می خواهیم به PDF تبدیل کنیم باید اول با نرم افزار مربوط به خودش باز کنیم و بعد فایل را چاپ کنیم. چاپگر Adobe Distiller را به جای چاپگر پیش فرض خودمان انتخاب کنیم تا مسیر ذخیره ی فایل را از ما بپرسد و فایل PDF ذخیره شود. این روش اگرچه بسیار راحت و ساده است ولی بعضی از وقت ها با مشکل مواجه می شود و ممکن است فایل PDF مان درست کار نکند. مثلا بعضی وقت ها این روش نمی تواند با فونتی که ما توی فایلمان استفاده کردیم کار کند و پیغام Error می دهد.

راه دیگر استفاده از نرم افزار PDF995 است. این نرم افزار را می توانیم از سایت www.pdf995.com دانلود کنیم. حجم این نرم افزار بسیار کم است و وقتی روی سیستم مان نصب می شود یک چاپگر با همین نام بر روی ویندوزمان نصب می شود که می توانیم با انتخاب این چاپگر به عنوان چاپگر پیش فرض در هنگام چاپ، فایل PDF بسازیم.
راه مطمئن تر برای ساخت فایل PDF استفاده از چاپگر Postscript است که دردسر بیشتری دارد. برای نصب چنین چاپگری در Control Panel، Printers را باز می کنیم بر روی Add Printer دو بار کلیک می کنیم و در مرحله ی بعد Local Printer را انتخاب می کنیم در قسمت Select the Printer Port از بین فهرست نمایش داده شده، آخرین گزینه یعنی File: Print to file را انتخاب می کنیم. در مرحله ی بعد یک چاپگر Postscript را به عنوان چاپگر انتخاب می کنیم. اگر می خواهیم این چاپگر پیش فرض باشد Yes و اگر نه No را انتخاب می کنیم و Next را می زنیم تا نصب ما کامل شود.
حالا برای ساختن PDF باید در نرم افزار مورد نظرمان فایل را با استفاده از چاپگر که نصب کردیم چاپ کنیم، اول باید مسیر و نام فایل دخیره شده را مشخص کنیم تا یک فایل PRN بر روی هارد کامپیوترمان ذخیره شود و بعد این فایل را با نرم افزار Acrobat Distiller باز می کنیم و سپس با استفاده از Drag کردن، فایل PRN را بر روی نرم افزار قرار دهیم.
Distiller، یک فایل PDF در کنار فایل PRN ما می سازد که می توانیم آن را باز کنیم و ببینیم. سایت هایی هم مثل www.pdfconverter.com وجود دارند که به صورت online بعضی از فایل هایمان مثل Word و html را به PDF تبدیل می کنند. البته این سایت ها معمولا با فایل های فارسی سازگار نیستند. در آخر بعضی از نرم افزار ها امکانات خاصی را برای ساختن فایل های PDF دارند که در قسمت Save As و یا Export آن ها می توانیم فایل PDF بسازیم.

با ظهور فناوری های جدید در ارتباطات بی سیم ، بسیاری از دستگاه های سیمی به بی سیم تبدیل شده اند. در میان این دستگاه های بی سیم ، صفحه کلید و ماوس بی سیم به طور گسترده تری مورد استفاده قرار می گیرند. مطالعه ی این مقاله درک چگونگی کار کردن صفحه کلید و ماوس بی سیم را برای شما آسان تر می کند.
نحوه کار ماوس و صفحه کلید بی سیم آن قدر هم که برخی ها فکر می کنند پیچیده نیست. این فقط شامل مفهوم اساسی از فناوری بی سیم است، که برخی از داده ها از دستگاه ، در هوا منتقل می شود و این داده ها ، توسط دستگاه های دیگر بازیابی می شوند.
صفحه کلید بی سیم و ماوس های بی سیم قابل حمل بوده و بسیار مفید خواهند بود، به خصوص اگر شما مجبور به جابجا کردن آن ها در دفتر کار خود باشید. این ویژگی ،کارایی آن ها را تحت تأثیر قرار می دهد. این دستگاه بسیار سازگار است و کار خود را بسیار دقیق انجام می دهد. صفحه کلید و ماوس بی سیم با استفاده از باتری های قابل شارژ کار می کنند.
کار با یک صفحه کلید بی سیم
کار با یک صفحه کلید بی سیم بسیار ساده است. اگر شما از صفحه کلید سیمی ( صفحه کلیدی که به طور مستقیم به کامپیوتر متصل می شود ) استفاده می کنید ، صفحه کلید شما با دریافت سیگنال از کامپیوتر ،از طریق کابل کار خواهد کرد. اما چیزی که در صفحه کلید های بی سیم اتفاق می افتد رسانه انتقال سیگنال از طریق مادون قرمز و یا فرکانس های رادیویی (RF) خواهد بود . چیزی که بر پایه آن، داده ها توسط گیرنده خوانده می شوند. در این حالت اطلاعات از یک صفحه کلید (فرستنده) از طریق USB (یو اس بی) ، که به عنوان یک گیرنده عمل می کند ، سیگنال ها را از صفحه کلید دریافت کرده و به کامپیوتر منتقل می نماید. صفحه کلید بی سیم ، مجهز به فن آوری بلوتوث نیز می باشد که در طیف وسیع تری نسبت به مادون قرمز کار می کند. صفحه کلید مادون قرمز ، طیف گسترده ای ندارد ، و تنها در خط دید کامپیوتر کار می کند. این به آن معنی است که ، صفحه کلید های مادون قرمز ، نمی تواند در فاصله ای دور از کامپیوتر مورد استفاده قرار گیرند.
یک تراشه مدار(IC) درکامپیوتر وجود دارد که تمام اطلاعاتی را که از صفحه کلید می آید را دریافت می کند و آن را به سیستم های عامل (OS) که درکامپیوتر وجود دارد ، انتقال می دهد. داده ها کد گذاری شده هستند و در CPU (واحد پردازش مرکزی) پردازش و رمزگشایی می شوند و در مانیتور نمایش داده می شوند. هر حرف در صفحه کلید دارای یک کد است. به عنوان مثال کد حرف U0054 ، T است.
انواع صفحه کلید های بی سیم
صفحه کلید نوری
صفحه کلید نوری با دو جزء اصلی کار می کند -- دیود ساطع نور (LED) و سنسورهای عکس. این دو مولفه در تخته مدار چاپی (PCB) تعبیه شده است. LED ها با استفاده از اصل "الکترو لومینسانس و سنسورهای فتوالکتریک از هر دستگاه" کار می کنند. اشعه های نور را شناسایی می کنند. پرتوهای نور عمودی و افقی از LED ها گسیل می شود و توسط حسگرها دریافت میگردند. این پرتوهای نور ،توسط کلید در صفحه کلید برانگیخته می شوند و به این ترتیب کلید خاصی شناسایی می شود.
صفحه کلید لیزری
تصویر کلید در صفحه کلید لیزری بر روی یک سطح صاف پیش بینی شده و نمایش داده می شود. اما چگونه این کار انجام می شود؟ حرکت انگشتان دست یک کاربر در صفحه کلید ، مکمل نیمه هادی اکسید فلزی (CMOS) است که باعث صرفه جویی در قدرت نیمه هادی ها و یا رابط مجازی CoreTM در پردازش می شود که توسط یک سنسور مادون قرمز کنترل می شود. رابط مجازی هسته پردازش تراشه حسگر ، محل کلید actuated را بررسی می کند. تصویری از کلید قابل نمایش ، با استفاده از یک لیزر دیود قرمز در پروژکتور (صفحه نمایش) و به کمک عناصر نوری diffractive صورت می گیرد که تصویر بزرگی از آن کلید را به ما نشان می دهد.
کار با ماوس های بی سیم
درست مانند هر دستگاه بی سیم دیگر، ماوس بی سیم بر دو پایه اصلی فرستنده و گیرنده استوار است. ماوس های بی سیم RF هستند.ماوس های بی سیم مثل صفحه کلید بی سیم با بلوتوث کار می کنند. سایر اجزاء موجود در ماوس های بی سیم ، کنترل ماوس ، خازن سرامیک ، کریستال 26.690 مگاهرتز برای انتقال است. ماوسی با این ویژگی ها ، آماده ی کار است و تنها زمانی که شما عملی را انجام دهید آن را انتقال می دهد ، به عنوان مثال ، کلیک کردن. کامپیوتر دارای یک مدار پردازش، برای تمام داده های دریافتی از ماوس می باشد.

انواع ماوس های بی سیم
ماوس های نوری
اجزای ضروری ماوس نوری؛ ساتع کننده نور (LED چراغ) و سنسورهای نور (حسگر CMOS) می باشند. نور قرمز که از LED قرمز ساطع می شود، برای ردیابی حرکت ماوس استفاده می شود. سنسور CMOS برای ضبط تصویر از حرکت ماوس مورد استفاده قرار می گیرد. پس از دریافت داده ها، آن ها را به عنوان یک پردازنده سیگنال دیجیتال به (DSP) می فرستد. DSP ، الگوی تجزیه و تحلیل هر یک از عکس هایی است که توسط CMOS فرستاده شده و بررسی می شود .
تغییر این تصاویر نسبت به عکس قبلی چگونه تشخیص داده می شود ؟
الگوی حرکت ماوس بر روی محور مختصات مشخص است. نظارت بر حرکت ماوس و تصاویر آن ، بسیار دقیق انجام می شود . در نتیجه یک جنبش صاف از مکان نما ، دقیقا بر روی صفحه نمایش ، نشان داده می شود. از فن آوری DPI در تصویر نقطه در هر اینچ استفاده می شود ، درست مثل مگاپیکسل در گوشی های تلفن همراه است. ماوس نوری با استفاده از 400 به 800 DPI برای وضوح تصویر مورد استفاده قرار می گیرد.
ماوس لیزری
کار موس لیزری تقریبا همانند کار ماوس نوری است با چند اختلاف. ماوس لیزری دارای رزولوشن (2000 DPI) است . برای مقایسه ماوس نوری و ماوس لیزری باید عنوان شود که در ماوس لیزری از اشعه لیزر نامرئی برای شناسایی حرکت ماوس استفاده می شود.

اغلب سیستم عامل ها به عنوان مهمترین برنامه Built-in در نظر گرفته شده است که در کامپیوتر در زمان تولید قرار داده شده است. اما در حقیقت یک برنامه ای هست که قبل از پروسه
تولید و پردازش ، از قبل بر روی سیستم بارگذاری شده است که همان BIOSگفته می شود. برای یادگرفتن اینکه چطور می توان به این برنامه دسترسی پیدا کرد باید تنظیمات اصلی کامپیوتر را بیاموزید.
وقتی شما کامپیوتر خود را روشن می کنید چه اتفاقی می افتد؟ مانیتور و کیبورد روشن می شود، برند و لوگوی کامپیوتر ظاهر می شود و سپس پیغام های بارگذاری سیستم عامل نشان داده می شود. تمام اینهایی که مشاهده می کنید همه بر روی صفحه اتفاق می افتد، اما در پس تمام اینها کامپیوتر شما روشن است و قسمت های داخلی و خارجی آن در حال آماده شدن هستند.
اغلب تصور بر این است که سیستم عامل (OS) اولین برنامه ای است که بر روی سیستم بارگذاری می شود و فعالیت می کند اما اولین برنامه در قسمت Start-up ، BIOSاست.
عبارت BIOS از جمله ی Basic Input/Output System گرفته شده است که در زمان تولید هر کامپیوتری ، درآن قرار داده شده است و هنگام روشن شدن کامپیوتر شروع به کار می کند. BIOS نوعی خط اتصال سخت افزار به سیستم عامل است.(یا در حقیقت اتصال دهنده سخت افزار و نرم افزار است) دیگر قطعات کامپیوتر مانند pen drivers، کارت گرافیک، صفحه کلید(کیبورد)، ماوس و...... باید اول در BIOSشناسانده شود . BIOS در قالب یک Check-list این کار را انجام می دهد. بررسی عملکرد قطعات، حتی خود سیستم عامل یک برنامه است که باید بارگذاری و مدیریت شود، اینها همه توسط BIOS انجام می شود که بر روی برنامه OSهارد دیسک قرار دارد و برنامه ها را اجرا می کند. یک فرد باید رابط BIOS را تغییر دهد تا بتواند تنظیمات سطح سیستم را تغییر دهد، مثل تغییر دادن ساعت سیستم، تغییر دادن رویه بوت شدن درایو و یا مدیریت کردن حافظه. در ادامه لیستی ارائه شده است که به کمک آن یاد خواهید گرفت که چگونه می توانیم به سیستم BIOS setupدسترسی پیدا کنیم.

مرحله اول:
PCخود را روشن کنید یا در صورت روشن بودن Reset کنید. هنگامیکه رایانه روشن می شود، لوگوی شرکت تولید کننده و یا نام و برند PC بر روی صفحه سیاه نشان داده می شود. در برخی موارد بر روی صفحه ، لوگوی سیستم عامل ظاهر می شود و بارگذاری می شود و پیامهای اولیه بر روی صفحه ظاهر می شود. بر روی این صفحه یک پیغام کوچک نشان داده شده که ترکیبی از کلیدها و دسترسی مورد نیاز برای وارد شدن به محیط BIOSمی باشد. نمونه هایی ازاین پیغام ها شامل:
“key” را بفشارید تا به محیط BIOSمنتقل شوید.
“key” =Setup
به منظور داخل شدن به BIOS SETUP "Key”+Keyرا بفشارید.
"Key" را بفشارید تا به سیستم Configuration دسترسی بیابید.
Keyرا بفشارید تا به منوی Setup راه بیابید.
در برخی رایانه ها، لوگوی تولید کننده و یا برند فقط نشان داده می شود و هیچ پیغامی برای وارد شدن به BIOSنشان داده نمی شود. بنابراین دکمه Tabویا Esc را بزنید تا آن را حذف کنید. همچنین از کلید Downاستفاده کنید و یا اگر صفحات هنگام بارگذاری به سرعت لود می شود ، بر روی Pause/Break درصفحه کلید زده تا صفحه آرامتر بارگذاری شود. این کلید بر روی صفحه بوت شدن توقف می کند، بنابراین می توانید متوجه شوید که ازکدام یک از راههای گفته شده می توانید به BIOSدسترسی پیدا کنید. برای غیر متوقف کردن آن هر کلیدی را از کیبورد بزنید، رویه اول خود را ادامه می دهد.
مرحله2: برای دفعه اول که ترکیب کلید ها را شناختید، سپس بر روی کلید فشار آورید و یا کلید های ترکیبی در زمان بوت شدن را بزنید تا به صفحه BIOSراه بیابید. در برخی از کامپیوترها فقط یک کلیک کافی است، اما در کامپیوترهای دیگر باید کلید هایی را پشت سرهم بزنید تا آن را به سرعت Tapکند. با ضربه شدید کلیدها را نزنید و یا چندین دفعه این کار را انجام ندهید. دقت کنید که در این حالت سیستم غیر فعال می شود و یا خطا در کدها و نشان دادن آنها بر روی صفحه رخ می دهد که مجبور می شوید مجددا سیستم را reset کنید. در دستگاه های خاص با فشار دادن دکمه Delete به دفعات در صفحه بوت، قبل از آنکه صفحه بارگذاری سیستم عاملتان نشان داده شود، صفحه BIOSظاهرمی شود. دیگرکلیدهای دسترسی به BIOS F12،F10،F2،F1و ESC است.
مرحله 3: BIOS به هر حال مستقل از سیستم عامل نیست. بنابراین هر سیستمی را که فعال کنید Win7 و یاMac ، OSباBIOS شما هیچ فرقی ندارد و بنابراین سیستم عامل های مختلف به این معنا نیست که دسترسی به آن در سیستم های مختلف متفاوت است. به جای آن BIOSرایانه شما ، بستگی به سازنده ی مادربورد کامپیوتر شما دارد.بنابراین اولویت دسترسی و راه یافتن به صفحه BIOSبسته به نوع برند کامپیوترتان دارد. برخی از سیستم های رایانه ای از میانبرهایی به BIOSدسترسی دارند همچون جدول زیر:
Manufacturer |
Access Keys |
Acer |
F1, F2, CTRL+ALT+ESC |
Compaq |
F10 (newer), F1, F2, DEL (older models) |
Dell 400 |
F3, F1 |
Dell 4400 |
F12 |
Dell Inspiron |
F2 |
Dell Latitude |
Fn+F1, Fn+ESC |
Gateway 2000 |
F1 |
Hewlett-Packard (HP) |
F1, F2, ESC (for laptops) |
IBM |
F1, F2 (E-pro laptop) |
Micron |
F1, F2, DEL |
Packard Bell |
F1, F2, DEL |
Sharp |
F2 |
Sony VAIO |
F2 |
Toshiba 335CDS |
ESC |
Toshiba Portege |
ESC |
Toshiba Satellite |
F1 |
Toshiba Tecra |
F1 or ESC |
هشدار:کلیدهای دسترسی که در بالا به آنها اشاره شد ، از کامپیوتری به کامپیوتری دیگرمتفاوت هستند، بنابراین همیشه اطلاعاتی که در مراحل اولیه بارگذاری سیستم عاملتان ارائه می شود را در نظر داشته باشید. کلیدهای دسترسی درست بهBIOSبه عنوان بخشی از اسناد کامپیوتر محسوب می شوند.(در صورت هر گونه اشتباه این سایت هیچ مسئولیتی ندارد.)
BIOSیک بخش حساس از ترکیب خارجی کامپیوتر است. بنابراین با فشار دادن کلیدها به طورمداوم در صفحه بوت شدن راه مناسبی نیست، مگر آنکه بدانید که چه کلیدهایی را بزنید . بنابراین یک و یا چندین کلید را مدام زدن و یا با خشونت رفتار کردن راه حل مناسبی نیست. اگر مدل کامپیوتر خود را بدانید با Searchدر نت می توانید راه های دیگری را نیز پیدا کنید. هنگامیکه وارد صفحه BIOS شدید صفحه آبی دوست داشتنی را می بینید که حالا وقت آن است که در این صفحه احتیاط کنید چون تنظیمات جزئی ترمی شود که تازه کارها بعید است بتوانند از پس آن بربیایند. باید بدانید که دراین صفحه چه کاری را می خواهید انجام دهید. برای اطمینان خاطر باید قبل از ایجاد تغییر در تنظیمات، یادداشت بردارید ومواقعی هم باید باز گردید و تنظیمات را به حالت قبل بازگردانید. برای این کارازکلیدهای جهت ها و برروی صفحه کلید و گزینه های انتخاب در میان منو استفاده شده است. دسترسی داشتن به BIOSیک سیستم کامپیوتری ، می تواند تنظیمات کامپیوتر و نحوه کار آن را تغییر دهد اما باید دقت شود.
چگونه باطری مادر بورد را تعویض کنیم؟
اکثر افراد فکر می کنند که مادربورد هم باطری دارد که به آن متصل است. زمانیکه خطاهای CMOS شروع به هشدار دادن می کنند و ساعت کامپیوتر شما هم درست کار نمی کند، نشان دهنده آن است که این باطری نیاز به تعویض دارد.
این مقاله به شما راهنمایی می دهد که چطور باطری مادربورد کامپیوترتان را تعویض کنید.
چگونه ساعت کامپیوتر به طور منظم کارمی کند؟ حتی بعد از اینکه چند روز سیستم خاموش است؟ بله، درست حدس زدید. حتی در مواقعی که کامپیوتر و یا لپ تاپ شما خاموش است ، به خاطر باطری مادربورد است که ساعت کامپیوتر تنطیم است. به علت این کاربرد باطری ، حافظه CMOS در سیستم شما همچنان به کار خود ادمه می دهد.
کامپیوترهای شخصی که نیاز به عوض شدن باطری دارند بسیار راحت تر هستند در صورتی که در مورد لپ تاپ ها بهتر است که این کار را به یک کارشناس بسپارید. دلیل آن هم فقط پیچیده بودن ساختار لپ تاپ نیست، بلکه دلیل آن از بین رفتن ضمانت نامه است. حالا بگذارید کمی بیشتر راجع به باطری مادربورد بدانیم، قبل از آنکه به بحث تعویض آن برویم.
در رابطه با باطری مادربورد
اکثر باطری های لپ تاپ ها و کامپیوترهای خانگی همه باطری های هسته ای لیتیوم دار هستند که این نوع باطری برای ساعت های مچی هم استفاده می شود. اینها به گونه ای طراحی شده اند که خروجی در حد 3 ولت را تولید می کنند تا بتواند حافظه CMOS و ساعت کامپیوتر را فعال نگه دارند. باطری های استاندارد لیتیوم قابل شارژ هستند. معمولا بین 3 تا 6 سال بسته به استفاده از مادربورد و نوع آن کارایی دارند. سلولهای هسته ای لیتیوم استاندارد، که توسط کد CR2032 شناخته می شوند ، وقتی که بر روی سیستم هایی با مدل های Onboard نصب می شوند با جایگزین کردن باطری باید تنظیمات BIOS و CMOS هم مجددا تنظیم شود. اگر پیغامی مثل CMOS checksum errorو یا CMOS setting error را بر روی صفحه مشاهده کردید و یا تاریخ و ساعت نادرست است این نشانه ای است که باید باطری را تعویض کنید.

پروسه ی عوض کردن باطری مادر بورد
آسانترین بخش از مادربورد، عوض کردن باطری CMOS است. در اینجا روشهایی ارائه شده است که چگونگی تعویض کردن باطری هسته ای لیتیوم را ارائه داده است.
مرحل اول:
اول باید بهترین جایگزین را انتخاب کنید. به همین منظور باید مشخصه های باطری قدیمی را یادداشت کرده و کامپیوتر را خاموش کنید و از برق بگیرید وCaseرا باز کنید احتیاط های لازم را انجام دهید تا از خطر برق گرفتگی دوری کنید. باطری را از جای خود خارج کنید حتما دقت کنید که مدل و برند را از روی باطری برداشته و از روی آن مشخصات باطری را تهیه کنید.
مرحله دوم:
تنظیمات BIOS و CMOS را دقیقا یادداشت کنید.
وقتی باطری را برمی دارید تنظیمات به حالت اول باز می گردد. بنابراین بهتر است اول تنظیمات را یادداشت کنید و بعد باطری را عوض کنید. حالا بهترمی توانید بعد از جایگزینی تغییرات را اجرا کنید.

مرحله سوم: باطری قدیمی را عوض کنید
بعد از یادداشت کردن تنظیمات ، کامپیوتر را خاموش کنید و Power را از برق بگیرید. Case را باز کنید و باطری را قرار دهید. تمام CR2032در یک بخش مادربورد نصب شده است و راحت می توان به آن دسترسی پیدا کرد فقط کافی است آن را در جایش قرار دهید و یا با انگشت و یا پیچ گوشتی به آن فشار آورید تا باطری از جایش خارج شود.
مرحله چهارم:عوض کردن باطری CMOS
حالا باطری جدید را قرار دهید و سپس کیس را بسته و Power را وصل کنید و دستگاه را روشن کنید. به تنظیمات سیستم بروید و تنظیمات BIOSوCMOS را به حالت اول بازگردانید. با این کار شما موفق به جایگزینی باطری در مادربورد شده اید. تبریک می گوئیم.
برای نتیجه گیری از این مطلب آموزشی به خاطر داشته باشید که از دستبند مخصوص جلوگیری از برق گرفتگی استفاده کنید. درعرض 5 دقیقه می توانید باطری را جایگزین کنید، مطمئن شوید که به دقت تنظیمات را در CMOS به حالت اول بازگردانده اید. اگر فکر می کنید که از پس این کار بر نمی آیید آن را به کارشناس بسپارید.